Top Movie Making Apps let you create your own movies in cinematic style on your iPad or iPhone. In this article, we've listed very useful movie maker applications for your iOS device. If you love to make movies, these apps would be very useful for your iPhone or iPad.
PowerDirector is a powerful video editor compatible with all iOS devices. The best part about this app is that it comes together with video tutorials which explain all basic and advanced tools. Apart from the essential features, PowerDirector is packed with a number of effects, animated titles, and transitions. As of 23 Dec 19, PowerDirector is now available as an iOS app too, so these help videos may be of use. To support this post at http://www.whatsinkenilworth. PowerDirector is a fast, full-featured consumer-level video editing program offering all the latest technology support, yet it's easy to use.
These apps help users to retouch their simple video clips like professionals. If you are a creative iPhone/iPad user or you want to be a filmmaker, these apps can help you to make high quality home movies. Here you can view a list of the best movie making apps for iPhone & iPad.
Best Movie Making Apps For iPhone
1. PowerDirector Video Editor : Best Movie Maker App( #iPhone & iPad ) –
PowerDirector is one of the best #movie making apps for iPhone and iPad and it comes with lots of movie creation features and can be used by professionals and beginners. With PowerDirector, you can easily shoot , create and edit your video clips to make your own movies like professionals. The app lets you create professional like movies within few minutes.
VivaVideo Pro has many useful movie maker tools such as – watermark free videos with unlimited video length, fast 4k video export support, hundreds of stock video & audio, slow motion effects, video effects, stickers and tons of other features including chroma option.
If you want to add rain , fire or thunderstorm effects on your videos, this app would be very useful for your iPhone. The app comes with tons of visual effects with realistic sounds, animated stickers and fun effects. You can also increase or decrease your video speed. Very useful movie maker app for iPhone users.
One of the best movie making apps for iOS users. The app comes with very easy user interface and lots of useful video editing tools. Recommended movie maker app for a creative person.
2. iMovie : Best free movie maker app( iPhone & iPad ) –
iMovie is one of the most useful movie making apps on the Apple app store that comes with lots of useful options. iMovie lets you create beautiful and professional quality HD movies from your iPhone or iPad.
With iMovie, you can easily add different types of visual and sound effects to your video clips, trim the length of movie, animate your photos, create Hollywood style movie trailers & share your movies on the internet via Facebook, YouTube, Vimeo or other sites. The app comes with 14 types of movie trailer themes which can be used to create professional quality trailers like hollywood movies. The best movie maker app for iPhone & iPad users.
3. Magisto Magical Video Editor : Featured rich movie maker ( iPhone ) –
Magisto Magical Video Editor is one of the best free movie making apps on the app store, that comes with some unique features. Great fun video editing app for iPhone that automatically edit your videos and photos with music and effects.
Magisto Magical is a beautifully designed easy to use video editing app that lets you make professional looking movies within few minutes. Magisto Magical comes with lots of useful features such as- fully automatic video editing tool, useful tools to analyze , trim and edit the best part of your movies, different types of video effects, transitions and filtering options, face detection technology and social sharing option. Very useful movie making app for iPhone and iPod touch that can be used free of cost.
4. Movie Looks HD ( iPhone & iPad ) –
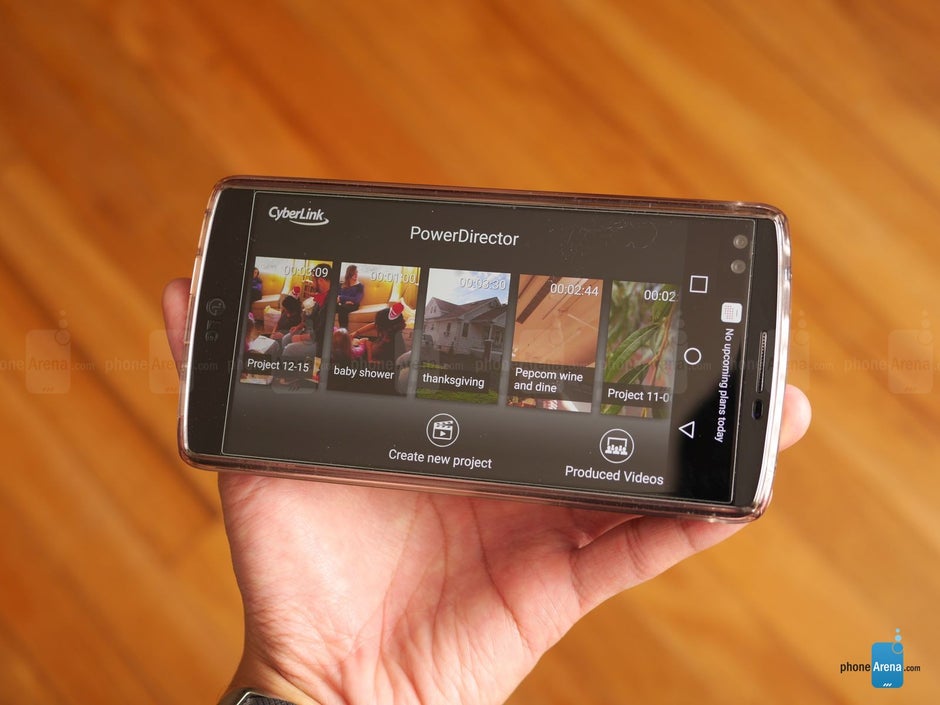
Movie Looks HD is a great movie making application for iPad and iPhone that lets you create professional like movies quickly. You can make fully professional video clips using the app because the new version of the app comes with 40 great cinematic looks including Blockbuster look , B & W and popular film looks.Movie Looks HD comes with lots of useful movie making options which let you add different types of cinematic effects to your videos, adjust and enhance color with professional color tool and record your own drama, B & W movies and Blockbuster like movies. One of the best movie making apps on the Appstore and it lets you turn your ordinary video clips to Hollywood like movies.
5. Pinnacle Studio ( iPhone & iPad ) –
Very useful app that has lots of amazing features to edit your videos like professionals. If you are looking for a featured rich movie maker, you can also try Pinnacle Studio which comes with many functions and helps you edit , enhance and convert your video clips into a movie like professionals. The app includes many features such as video editing with speed control, audio editing option, montage & speed effects, soundtrack builder, title creation tool, amazing PIP effects and more. One of the best movie makers for iPhone users.
6. Action Movies ( iPhone & iPad ) –
Do you love action movies? If you love watching action movies and want to create your own movies like action movies, this free app would be useful for your iPad and iPhone that lets users add Hollywood FX to your video clips. Great app that comes with lots of cinematic effects. One of the best Fx movie makers for iPhone & iPad.
Related Posts
Summary: PowerDirector 18 is the professional-grade video editing software that is designed by CyberLink Corp. This free video editing software is best for creating and editing sports videos. In this post, we conduct an in-depth review on PowerDirector 18 and will walk you through its new features, pros & cons, alternatives and more. Start reading now!
CyberLink PowerDirector 18 Overview
PowerDirector is one flagship product developed by CyberLink Corp. Despite selective free video editing software in the market, it is most preferred by professional users to make fine edits. In PowerDirector 18, PiP overlays, audio scrubbing, motion graphics, multi-screen support, and a variety of unique features are now added and can be applied to your video. You can get access to download this freemium program with no restriction.
After launching, there will be 4 modes for you to choose from: Full Mode, Storyboard Mode, Slideshow Creator, and Auto Mode. Warm Note: those 4 modes presented on the launching interface will navigate you to different editing panels: under the Full Mode, you can edit the video clips with a timeline; under the Storyboard Mode, all source files will be edited on a storyboard panel; you may create a slideshow in 4 simple steps with a Slideshow Creator; and with its Auto Mode, you are able to create a movie in 4 easy steps with ready-made templates and effects. Pick up your desired editing mode and enter its editing interface.
After downloading, you can enjoy a 30-day trial version with all its premium features (advanced editing features, no watermark, unlimited access to a collection of plug-ins and effects, 4K UHD video editing, etc..) free and available to use. After 30 days, you can still use PowerDirector 18, but the premium features will be removed and you are excluded to some basic editing features with a watermark attached to your final export.
PowerDirector 18 Minimum System Requirements
- OS: Microsoft Windows 10, 8/8.1, 7 (64 bit OS only)
- Processor: Intel Core™ i-series or AMD Phenom® II and above
- Memory: 4 GB RAM (recommended: 6GB RAM)
- Graphics: 128 MB VGA VRAM or higher (recommended: DirectX 11 compatible for 360 video and 2GB VGA VRAM or higher for AI plug-ins)
- Storage: 7 GB available space
- Sound Card: Windows compatible sound card is required
- Resolution: 1024x768, 16-bit or higher
- Addition: Internet connection is required
This professional-level video editing program provides a series of solutions to users aiming at different purposes. With its notable performances on processing videos shot by action cameras, PowerDirector is regarded as the best solution to sports video.
PowerDirector 18: Best Sports Video Solution
Apart from those ready-made templates with effects, animations, transitions, CyberLink PowerDirector 18 provides you a series of effective tools to polish up your raw video. In its Power Tool Settings, you can use the motion tracker tool (to track the moving object), change the video speed for the whole video or the selected clip, play video in reverse, etc.. In the following, we will introduce those tools one by one and offer you the full review. Continue reading.
Is Powerdirector Available On Iphone X
Motion Tracker
In PowerDirector 18, you are allowed to add many trackers to pinpoint the moving object and put a marker to highlight the tracking. With its motion tracker tool, you are allowed to insert texts, graphics or videos, effects to sharpen your sports video.
First, you'll need to drag and drop the video to the timeline then select it. After the video is selected, click on Tools tab (right above the timeline) > select Motion Tracker in the drop-down list. There will be a 3-step guide shown on the top-left interface which you can follow to finish the motion tracking:
Step 1. Drag the selection box to mark the object you want to track.
Is Powerdirector Available On Iphones 6
You can drag the white dots on the border of the selection box to adjust the selected area. Also, you may adjust the selection box with shortcut hotkeys: Ctrl + cursor keys (up, down, left, right) to specify the position.
Notice: there may be occasions that the box goes off the object you track. Under such circumstances, you can try to focus the selection box on one specific part of that moving object, or you can restrict the selection area to a specific color portion, which will help enhance the tracking.
Step 2. Click the Track button to start the motion tracking.
After you've selected the object, then you need to hit the the Track button to set the start and end time of your clip.
You can click the Track one frame only button (it is above the timeline, adjacent to the Track button) to refine the tracking.
Step 3. Add a title, media clip, or effect to the tracked object.
You are allowed to add text, image or video, and effects to the tracked object:
To add the text title to the motion, click the Text button (the first graphic icon) on the left interface > type in the texts > make some adjustments on font, size, and color. Check the Backdrop and Border options if needed.
To add an image to the motion, select Media Clip (the second graphic icon) on the left panel > import image > adjust the image size by dragging the white dots on the box.
To add effects to the motion, tap on the Effect button (the last graphic icon) on the left side > choose from Mosaic, Spotlight, Blur and Gaussian Blur effects tab in the drop-down list > adjust some customization settings on color, brightness, gradient, etc..
Notice: if you have more than one moving object to track, you can add more trackers with Add a tracker button.
After you've finished step 1-3, you can tap on the Play button to preview the results. It is also worth noting that you can check Adjust effect distance with tracked object and Adjust effect size with tracked object options if needed.
If the object you are tracking appear in different scenes, you can do the followings:
Locate the first image sequence and click the Mark in button, then locate the last image sequence and click the Mark out button. Move to the Mark in point > specify the selection > hit the Track button. Better yet, the motion-tracking tool can also be applied to a 360-angle video, on which the selected object will stay highlighted.
Motion Tracker Tool Review
After my last marathon race, I got some on-spot video clips from my friend. I liked those clips a lot and decided to share it to my Facebook page. The problem is, however, there is a huge crowd of faces on the screen with similar sunglasses and sports wearings on, it'd be hard to spot where I am on the video. I assume that it'd be better if I can use some markers to pinpoint my location, then I turned to PowerDirector motion track tool for help.
First, I started with a sample video to see how it works. I threw the sample video on the timeline and initiated the motion track tool. Strictly, I followed those step guides pinned on the top-left interface, and thanks to them I feel like the process is as easy as I'm doing a five finger exercise! And I appreciate that a lot.
Then the problematic situation occurred: after I marked the selection box and hit the Track button for a while, then added an image to the selected object and hit the Play button to preview the results, I found that the image froze on the screen! However, it was supposed to track the moving object as I was told. The issue was not solved until I noticed that the Mark in and Mark out point is restricted to a specific timestamp rather than the whole video length. Hence, I adjusted the marker the be applied to the whole video, and it worked in flawless manner this time.

Movie Looks HD is a great movie making application for iPad and iPhone that lets you create professional like movies quickly. You can make fully professional video clips using the app because the new version of the app comes with 40 great cinematic looks including Blockbuster look , B & W and popular film looks.Movie Looks HD comes with lots of useful movie making options which let you add different types of cinematic effects to your videos, adjust and enhance color with professional color tool and record your own drama, B & W movies and Blockbuster like movies. One of the best movie making apps on the Appstore and it lets you turn your ordinary video clips to Hollywood like movies.
5. Pinnacle Studio ( iPhone & iPad ) –
Very useful app that has lots of amazing features to edit your videos like professionals. If you are looking for a featured rich movie maker, you can also try Pinnacle Studio which comes with many functions and helps you edit , enhance and convert your video clips into a movie like professionals. The app includes many features such as video editing with speed control, audio editing option, montage & speed effects, soundtrack builder, title creation tool, amazing PIP effects and more. One of the best movie makers for iPhone users.
6. Action Movies ( iPhone & iPad ) –
Do you love action movies? If you love watching action movies and want to create your own movies like action movies, this free app would be useful for your iPad and iPhone that lets users add Hollywood FX to your video clips. Great app that comes with lots of cinematic effects. One of the best Fx movie makers for iPhone & iPad.
Related Posts
Summary: PowerDirector 18 is the professional-grade video editing software that is designed by CyberLink Corp. This free video editing software is best for creating and editing sports videos. In this post, we conduct an in-depth review on PowerDirector 18 and will walk you through its new features, pros & cons, alternatives and more. Start reading now!
CyberLink PowerDirector 18 Overview
PowerDirector is one flagship product developed by CyberLink Corp. Despite selective free video editing software in the market, it is most preferred by professional users to make fine edits. In PowerDirector 18, PiP overlays, audio scrubbing, motion graphics, multi-screen support, and a variety of unique features are now added and can be applied to your video. You can get access to download this freemium program with no restriction.
After launching, there will be 4 modes for you to choose from: Full Mode, Storyboard Mode, Slideshow Creator, and Auto Mode. Warm Note: those 4 modes presented on the launching interface will navigate you to different editing panels: under the Full Mode, you can edit the video clips with a timeline; under the Storyboard Mode, all source files will be edited on a storyboard panel; you may create a slideshow in 4 simple steps with a Slideshow Creator; and with its Auto Mode, you are able to create a movie in 4 easy steps with ready-made templates and effects. Pick up your desired editing mode and enter its editing interface.
After downloading, you can enjoy a 30-day trial version with all its premium features (advanced editing features, no watermark, unlimited access to a collection of plug-ins and effects, 4K UHD video editing, etc..) free and available to use. After 30 days, you can still use PowerDirector 18, but the premium features will be removed and you are excluded to some basic editing features with a watermark attached to your final export.
PowerDirector 18 Minimum System Requirements
- OS: Microsoft Windows 10, 8/8.1, 7 (64 bit OS only)
- Processor: Intel Core™ i-series or AMD Phenom® II and above
- Memory: 4 GB RAM (recommended: 6GB RAM)
- Graphics: 128 MB VGA VRAM or higher (recommended: DirectX 11 compatible for 360 video and 2GB VGA VRAM or higher for AI plug-ins)
- Storage: 7 GB available space
- Sound Card: Windows compatible sound card is required
- Resolution: 1024x768, 16-bit or higher
- Addition: Internet connection is required
This professional-level video editing program provides a series of solutions to users aiming at different purposes. With its notable performances on processing videos shot by action cameras, PowerDirector is regarded as the best solution to sports video.
PowerDirector 18: Best Sports Video Solution
Apart from those ready-made templates with effects, animations, transitions, CyberLink PowerDirector 18 provides you a series of effective tools to polish up your raw video. In its Power Tool Settings, you can use the motion tracker tool (to track the moving object), change the video speed for the whole video or the selected clip, play video in reverse, etc.. In the following, we will introduce those tools one by one and offer you the full review. Continue reading.
Is Powerdirector Available On Iphone X
Motion Tracker
In PowerDirector 18, you are allowed to add many trackers to pinpoint the moving object and put a marker to highlight the tracking. With its motion tracker tool, you are allowed to insert texts, graphics or videos, effects to sharpen your sports video.
First, you'll need to drag and drop the video to the timeline then select it. After the video is selected, click on Tools tab (right above the timeline) > select Motion Tracker in the drop-down list. There will be a 3-step guide shown on the top-left interface which you can follow to finish the motion tracking:
Step 1. Drag the selection box to mark the object you want to track.
Is Powerdirector Available On Iphones 6
You can drag the white dots on the border of the selection box to adjust the selected area. Also, you may adjust the selection box with shortcut hotkeys: Ctrl + cursor keys (up, down, left, right) to specify the position.
Notice: there may be occasions that the box goes off the object you track. Under such circumstances, you can try to focus the selection box on one specific part of that moving object, or you can restrict the selection area to a specific color portion, which will help enhance the tracking.
Step 2. Click the Track button to start the motion tracking.
After you've selected the object, then you need to hit the the Track button to set the start and end time of your clip.
You can click the Track one frame only button (it is above the timeline, adjacent to the Track button) to refine the tracking.
Step 3. Add a title, media clip, or effect to the tracked object.
You are allowed to add text, image or video, and effects to the tracked object:
To add the text title to the motion, click the Text button (the first graphic icon) on the left interface > type in the texts > make some adjustments on font, size, and color. Check the Backdrop and Border options if needed.
To add an image to the motion, select Media Clip (the second graphic icon) on the left panel > import image > adjust the image size by dragging the white dots on the box.
To add effects to the motion, tap on the Effect button (the last graphic icon) on the left side > choose from Mosaic, Spotlight, Blur and Gaussian Blur effects tab in the drop-down list > adjust some customization settings on color, brightness, gradient, etc..
Notice: if you have more than one moving object to track, you can add more trackers with Add a tracker button.
After you've finished step 1-3, you can tap on the Play button to preview the results. It is also worth noting that you can check Adjust effect distance with tracked object and Adjust effect size with tracked object options if needed.
If the object you are tracking appear in different scenes, you can do the followings:
Locate the first image sequence and click the Mark in button, then locate the last image sequence and click the Mark out button. Move to the Mark in point > specify the selection > hit the Track button. Better yet, the motion-tracking tool can also be applied to a 360-angle video, on which the selected object will stay highlighted.
Motion Tracker Tool Review
After my last marathon race, I got some on-spot video clips from my friend. I liked those clips a lot and decided to share it to my Facebook page. The problem is, however, there is a huge crowd of faces on the screen with similar sunglasses and sports wearings on, it'd be hard to spot where I am on the video. I assume that it'd be better if I can use some markers to pinpoint my location, then I turned to PowerDirector motion track tool for help.
First, I started with a sample video to see how it works. I threw the sample video on the timeline and initiated the motion track tool. Strictly, I followed those step guides pinned on the top-left interface, and thanks to them I feel like the process is as easy as I'm doing a five finger exercise! And I appreciate that a lot.
Then the problematic situation occurred: after I marked the selection box and hit the Track button for a while, then added an image to the selected object and hit the Play button to preview the results, I found that the image froze on the screen! However, it was supposed to track the moving object as I was told. The issue was not solved until I noticed that the Mark in and Mark out point is restricted to a specific timestamp rather than the whole video length. Hence, I adjusted the marker the be applied to the whole video, and it worked in flawless manner this time.
A Reminder: after the tracking object has been marked, you'll need to hit the Track button to initiate the motion tracking before click on the Play button to preview the effect, or the text/graphic/video/effects you insert may freeze on the screen and will not keep pace with your object.
Pros:
- Multiple trackers are allowed to be added
- Different effects can be applied to different tracker
- Specify the time by hour/minute/second/frame
- Track one frame only available
Con:
- The tracker may be out off the object easily
Video Speed
In PowerDirector 18, you are allowed to change the video speed of your sports video to adjust the speed of either the entire video or the selected clip.
First thing first, you need to import your source video to the library then drag and drop the video into the timeline > move to Tools tab > select Power Tools > choose Video Speed. As the two features are independent to be applied in changing video speed, we will analyze the two features independently in the following content. Keep reading.
Adjust the Speed of the Entire Video
On the left side of the Video Speed Designer panel, you can drag the white knots on the speed multiplier to speed up / slow down the whole video (starts from .1 speed). After you've set the speed parameter, you can hit the Play button to preview the result. Moreover, you can compare the new video duration with the original video length on the left side of the panel, both are presented there.
Warm Note: You can customize audio setting and interpolation setting inside the Settings tab. You are allowed to either remove or keep audio for your sports video, and you can apply its interpolated technology (it keeps the frame rate and refine slow- motion playback results).
Adjust the Speed of the Selected Clip
First, you need to select a clip. You can drag the playhead to locate the start point of your clip.
Second, after you've selected the start point of your clip, you need to create a time shift for it. Click on the Create time shift button, then it will be presented on the footage you choose. Adjust the clip by dragging the two ends of the orange box to specify the range.
Third, set the play speed for the selected range. You can either manually drag the speed multiplier to set the speed (starts from .1), or you can type in the time duration you need for the clip and the speed multiplier will auto match with your choice. Note: ease in / ease out options are available.
Forth, repeat the process for the rest clips and adjust them until all clip range has reached the finest degree. Warm note: if you are not OK with the clip range, you can click on the recycle bin graphic icon to remove it or you can right-click on the mouse and click on Remove to get rid of the range.
Last, hit the Play button to preview the results.
Video in Reverse
In PowerDirector 18, you can use the video in reverse tool to playback your video clip so as to add effects to your sports video.
First of all, add the video to the timeline, choose the video and set as follows: Tools >Power Tools >Video in Reverse.
Second, hit the Play button to preview the video in the preview window on the right interface.
Third, move to the Produce tab in the top menu toolbar, set the output format, the output folder and export the video.
Action Camera Center
In PowerDirector 18 Action Camera Center, you are allowed to adjust the fisheye distortion, customize vignette amount, vignette midpoint parameters in lens correction, apply video stabilizer to fix the shake and enhance the video, and do some color grading works in it as well.
Better yet, in its Effect tab, you can set the replay and reverse effect for a selected video clip, apply the stop motion, create a freeze frame, etc.. It is worth mentioning that popular action cameras like DJI, GoPro and 4K video cameras like Olympus, Sony, Panasonic, Polaroid,etc. are able to be chosen in its lens correction tool.
Review: PowerDirector 18 Sports Video Solution
PowerDirector 18 offers users a collection of powerful and effective tools namely motion tracker, video speed adjustment, lens correction, video stabilizer and more, so it is the best solution for sports video. No matter your videos are shot by an action camera or not, you can edit them well with PowerDirector 18 thus breathing life in them. Although being dubbed as the best solution for sports video, PowerDirector has both credits and curses as well.
Pros:
- Exact footage can be located by frame
- A bunch of effective tools is intuitive to use
- Parameters are customizable in Action Camera Center
- Popular action cameras and 4K video cameras are built-in to refine lens correction
- Speed multiplier can be auto-detected to match with the clip duration
Cons:
- Video in reverse is applied to the whole video and can't be used to a selected range
- Some users reported the freeze issue when using the video speed adjustment tool
- Ocassional crash issues - it crashed when I set color presets in Action Camera Center
PowerDirector for iOS Devices [Bonus Tip]
For a long period of time, PowerDirector has been excluded to be used on desktop and Android mobile devices solely. Apple users haven't been invited to join them until December 23th, 2019, on which day CyberLink released PowerDirector mobile application on the App Store for iOS users. This time, iPad and iPhone users can get access to PowerDirector without limitations. It's worth noting that 4K editing and watermark removal features are limited to a premium membership.
PowerDirector 18 Alternatives [Stay-Tuned]
It is hard to define which is the best replacement for CyberLink PowerDirector 18. Here, we round up a series of optional choices out of your different purposes:
DaVinci Resolve
If you want to find another freemium program that owns similar video editing capabilities of PowerDirector 18, we recommend you DaVinci Resoleve. DaVinci is much like to PowerDirector Suite, which allows you to edit video, correct color, and adjust audio in one system! Davinci Resolve has won a fame in color grading (in case you are curious, read the difference between color grading and color correction), so it is frequently used by producer in the film industry for post-production.
iMovie
If, however, you'd like to edit videos on Mac computers, which couldn't be accomplished by PowerDirector 18 yet, you can have a go with iMovie. With iMovie, you are able to make quick edits on iOS and macOS devices with abundant templates and transition effects.
Last but not the least, if you want to have freemium software that can be applied on Mac computers perfectly, stay with us as there will be a versatile video editing program coming out this summer. The upcoming program supports both Windows and Mac operating systems, is built with a collection of innovative templates and themes, and offers a great many predominant features which could be excellent for creating and editing sports videos, such as lens correction, a/v syncing, time remapping, motion curve, etc.. Better yet, it is gratuitous and won't cost you a dime. Just stay tuned to our post and we will update the information promptly.
PowerDirector 18 Final Thoughts
Now, you've hit the bottom line of our CyberLink PowerDirector 18 review. In a word, this freemium video editing software does deserve you to have a try as it demonstrates excellent performances on processing and post-producing sports videos with remarkable editing features like slow-motion, motion tracking, reverse and freeze, fisheye correction, shaky video stabilization, color grading (good for outdoor videos), and many more credits adds up to make PowerDirector 18 the best sports videos solution.
If you have any other best free software recommended on sports video, feel free to leave us a word in the comment box below. We'd love to hear from you.

